之前有分享過關於Symbol圖示的文章:
- Symbol圖示的選擇: LabVIEW_Listbox的Symbol圖案(Check Box)
- Symbol圖示的實際應用:LabVIEW_Multicolumn Listbox 勾選選單( Symbol Checkbox )
這篇介紹如何做出客製化的Symbol圖示,
在前一篇的文章中有提到 Symbols可以選擇的有從1~40總共40個,或是可以選擇從1000~1143的NI圖示,如果有特殊需求需要做到客製化的圖的話,可以利用Read ... File,將Image Data讀入,寫在Symbol Index裡。
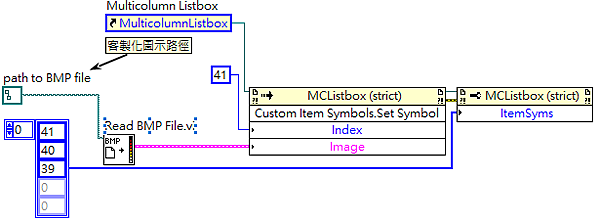
當然,如果圖檔不是BMP檔案格式,也可以使用Read PNG File.vi、Read JEPG File.vi
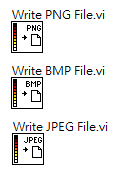
這個綠色的圖示就是客製化的圖案,可以在Listbox中模擬燈號的顯示。
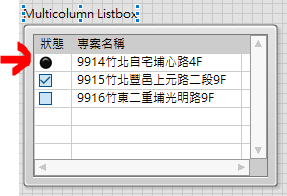
在這邊可以下載, 如果覺得文章有幫助,請不要吝嗇按下側邊的廣告唷~ 謝謝~![]()
學習相關LabVIEW文章:
程式分享相關LabVIEW文章:
考取LabVIEW證照相關:
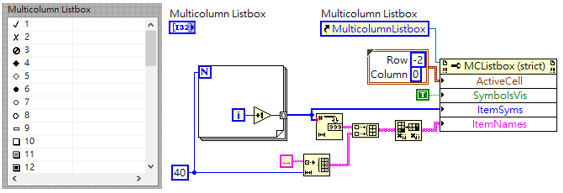
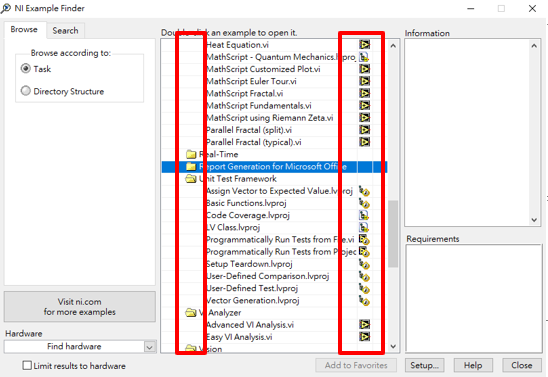
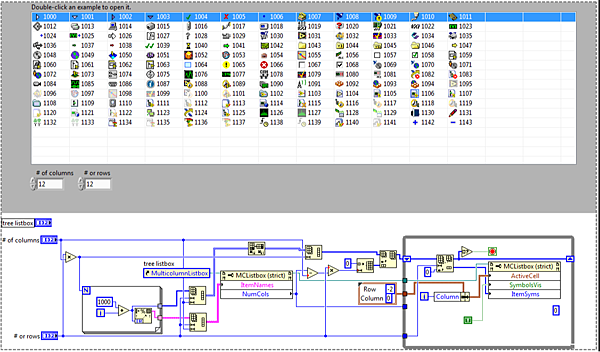
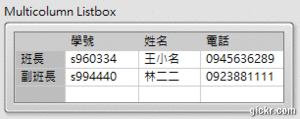
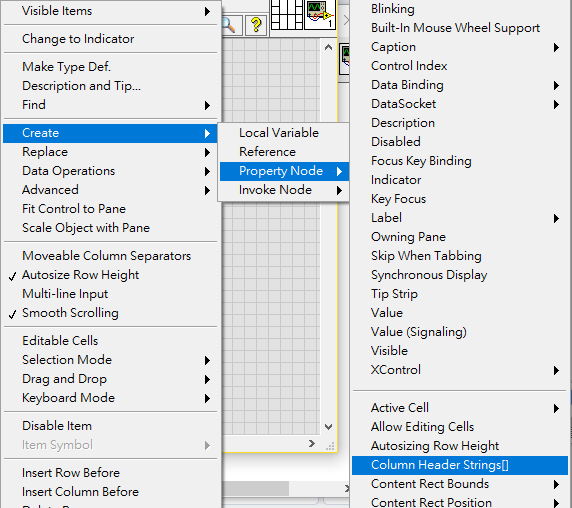
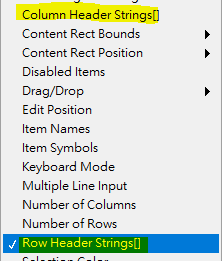
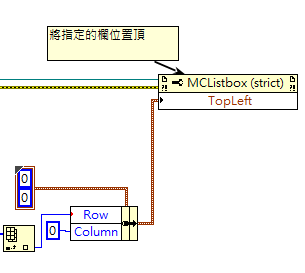
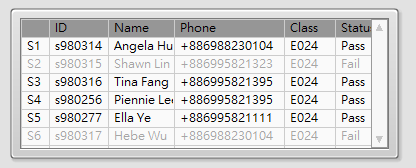
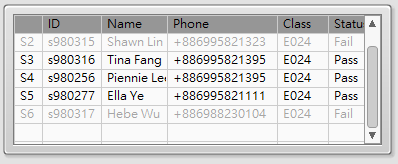
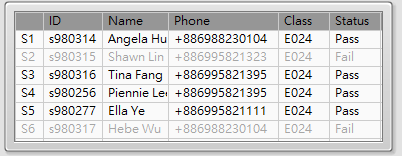

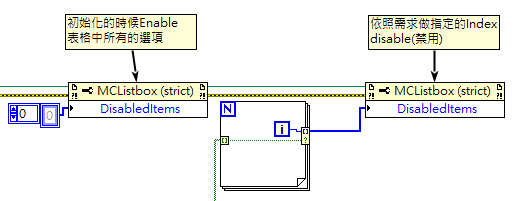
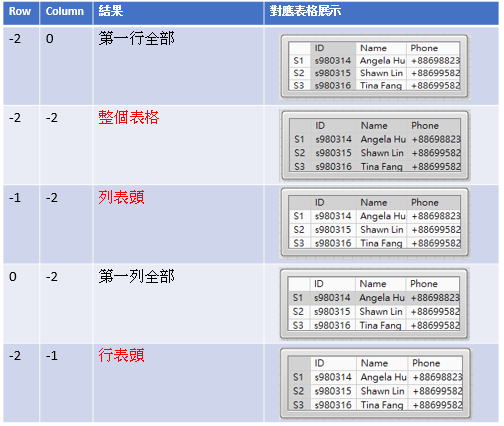
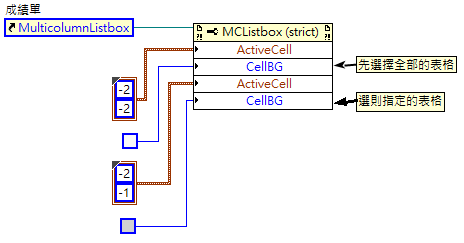

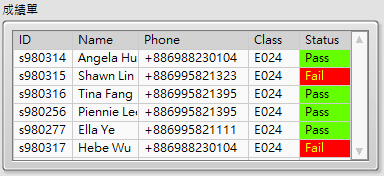
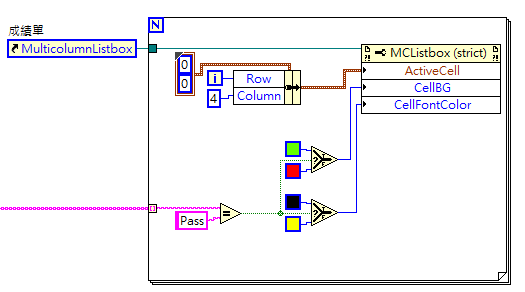
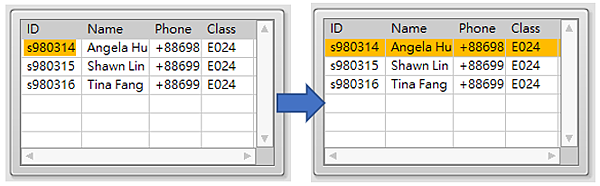
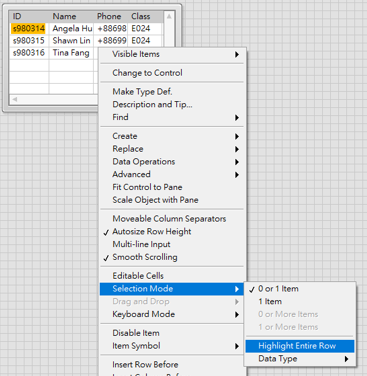
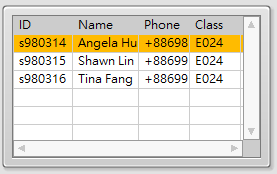
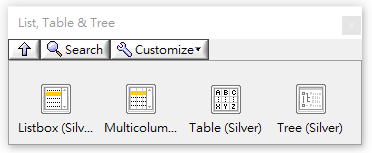
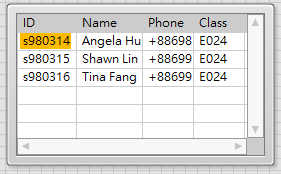
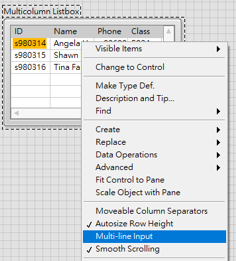
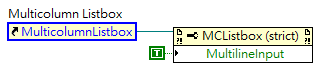
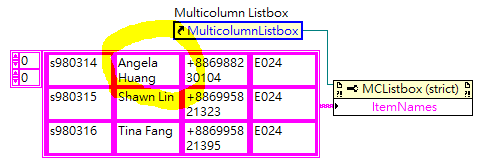
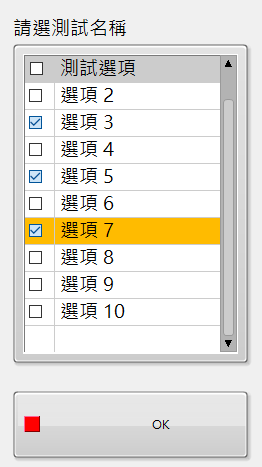
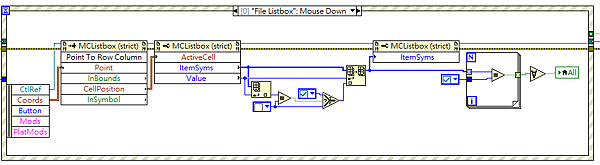
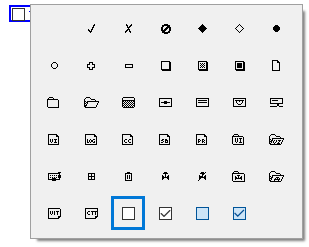
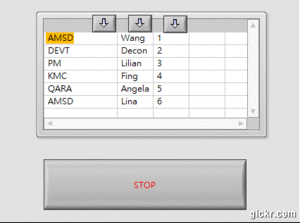
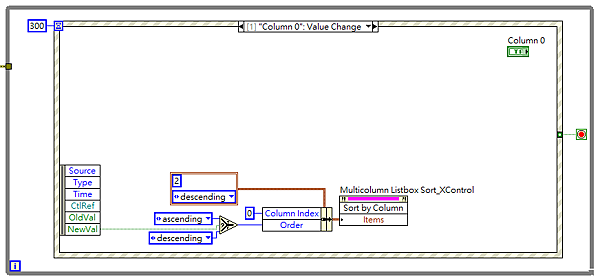
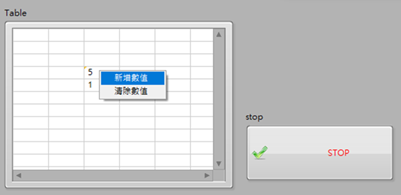
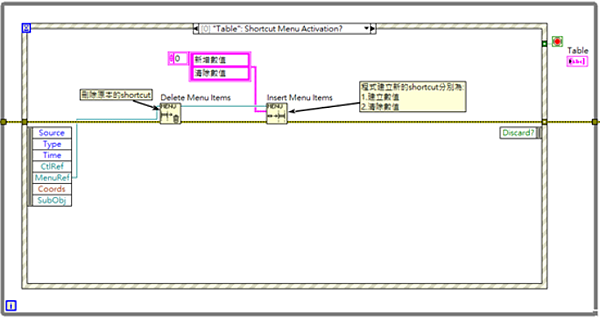
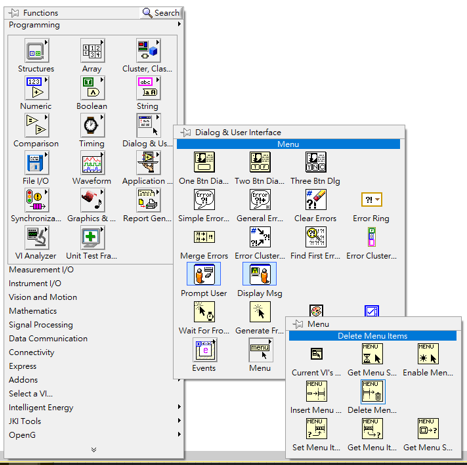
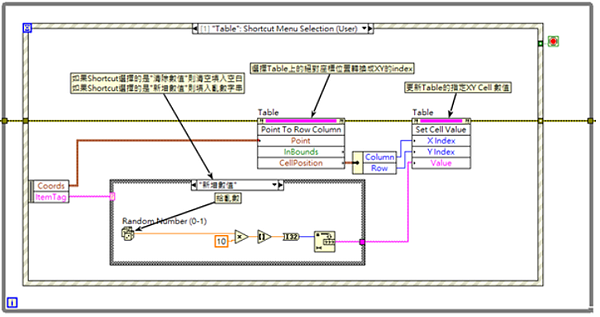
 其中Point to Row Column是
其中Point to Row Column是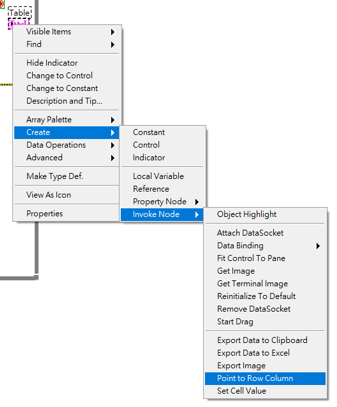
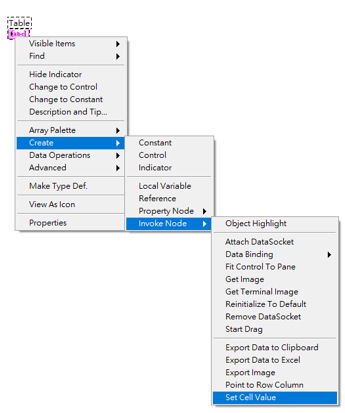
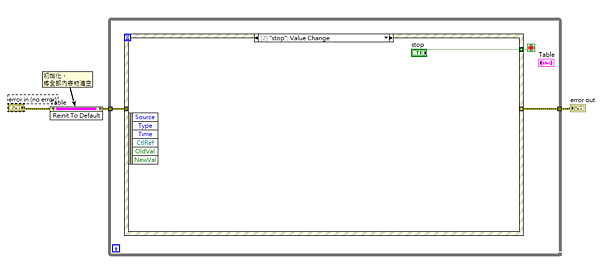

 {{ article.title }}
{{ article.title }}